
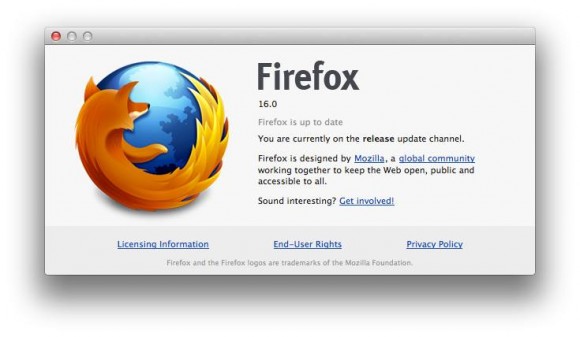
- #Firefox developer edition command line install
- #Firefox developer edition command line 64 Bit
- #Firefox developer edition command line archive
Firefox PPAs, Beta, Updates, other distributions 1. Now move the Firefox directory (which was created in your Downloads folder during extraction) to /opt:ĭepending on your usage pattern, follow the instructions for case 1 OR for case 2.Ĭase 1: you want to use Firefox 105 as your default browser:ī. On the contrary, if you already had a previous Firefox version installed in the /opt directory, remove it with the following command:
#Firefox developer edition command line install
If you want more info about why /opt is the right place to install programs on Linux, check out these two links:
#Firefox developer edition command line archive
The firefox-105.0.tar.bz2 archive can now be deleted.Įxternal programs like LibreOffice, Google Chrome, Skype, Zoom, … are all installed in the /opt directory. Look for a file named firefox-105.0.tar.bz2, right-click on it and select “ extract here”.Īlternatively, you can extract the archive from the command line:įor those interested, here are the tar arguments used in the command:į : read from a file (rather than a tape device) To extract this juicy archive, open the Downloads directory. In case you want to learn more on these extensions: tar, bzip2. This how-to supposes that the downloaded file is saved in the “Downloads” directory located in your home directory.
#Firefox developer edition command line 64 Bit
It was assigned to the Browsers, Hacks, and Tools categories.Download Firefox from the official Mozilla Firefox page:ĭownload alternative versions (beta, developer edition, nightly) from the official channels page:Ī 64 bit build is available in the linux-x86_64 directory of Mozilla’s FTP. Firefox’s :screenshot command was published on Friday, August 24th, 2018. I still use :screenshot to this day, and I’m very happy to see it restored to the browser - thank you, Mozillans! You’re the best. If you don’t supply a filename, then the file’s name uses the pattern of your OS screen capture naming e.g., Screen Shot at 16.44.41.png on my machine. This can bite you if you’re using the up-arrow history scroll to capture images in quick succession, and forget to change the filename for each new capture. I do have one warning: if you capture an image to a filename like test.png, and then you capture to that same filename, the new image will overwrite the old image. Explicitly saying -filename seems to be optional I find that writing simply :screenshot test yields a file called test.png, without the need to write :screenshot -filename test. filename Allows you to set a filename rather than accept the default. Setting this to false doesn’t seem to have any effect. file When true, forces writing of the captured image to a file, even if -clipboard is also being used. selector Accepts a CSS selector and captures only that element and its descendants. For unusually long (or wide) pages, this can cause problems like crashing, not capturing all of the page, or just failing to capture anything at all. fullpage Captures the entire page, not just the portion of the page visible in the browser’s viewport. See the original article for more details. Values above 1 yield “zoomed-in” images values below 1 create “zoomed-out“ results. dpr The Device Pixel Ratio (DPR) of the captured image. You can use any number, not just integers. delay The time in seconds to wait before taking the screenshot handy if you want to pop open a menu or invoke a hover state for the screenshot. Prevents saving to a file unless you use the -file option to force file-writing. So the list of :screenshot options as of late August 2018 is: -clipboard Copies the image to your OS clipboard for pasting into other programs. There are plans to add uploading to Firefox Screenshots as a replacement for the old Imgur option, but as of this writing, that’s still in the future. From there, everything is the same as I wrote in 2015, with the exception that the -imgur and -chrome options no longer exist. Once you’re in the Web Console, you can type :sc and then hit Tab to autocomplete :screenshot. An image I captured by typing :screenshot -dpr 0.5 in the Web Console It’s available in the Web Console ( ⌥⌘K or Tools → Web Developer → Console). 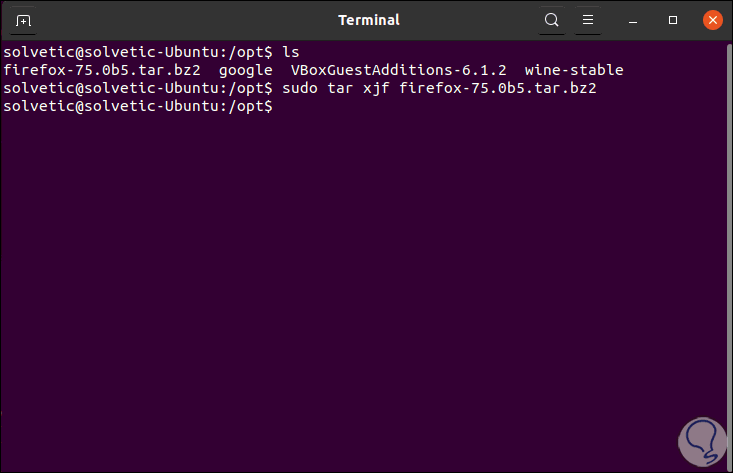
Well, the GCLI is gone now, but the coders at Mozilla have brought command-line screenshotting back with :screenshot, currently available in Firefox Nightly and Firefox Dev Edition. Back in 2015, I wrote about Firefox’s screenshot utility, which used to be a command in the GCLI.


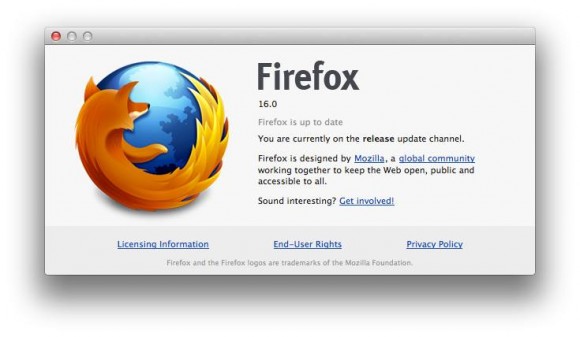
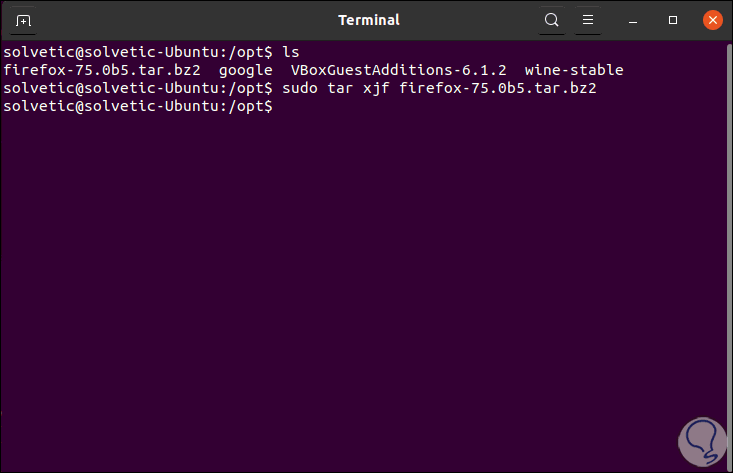


 0 kommentar(er)
0 kommentar(er)
